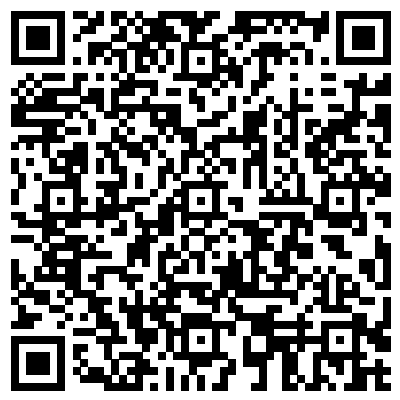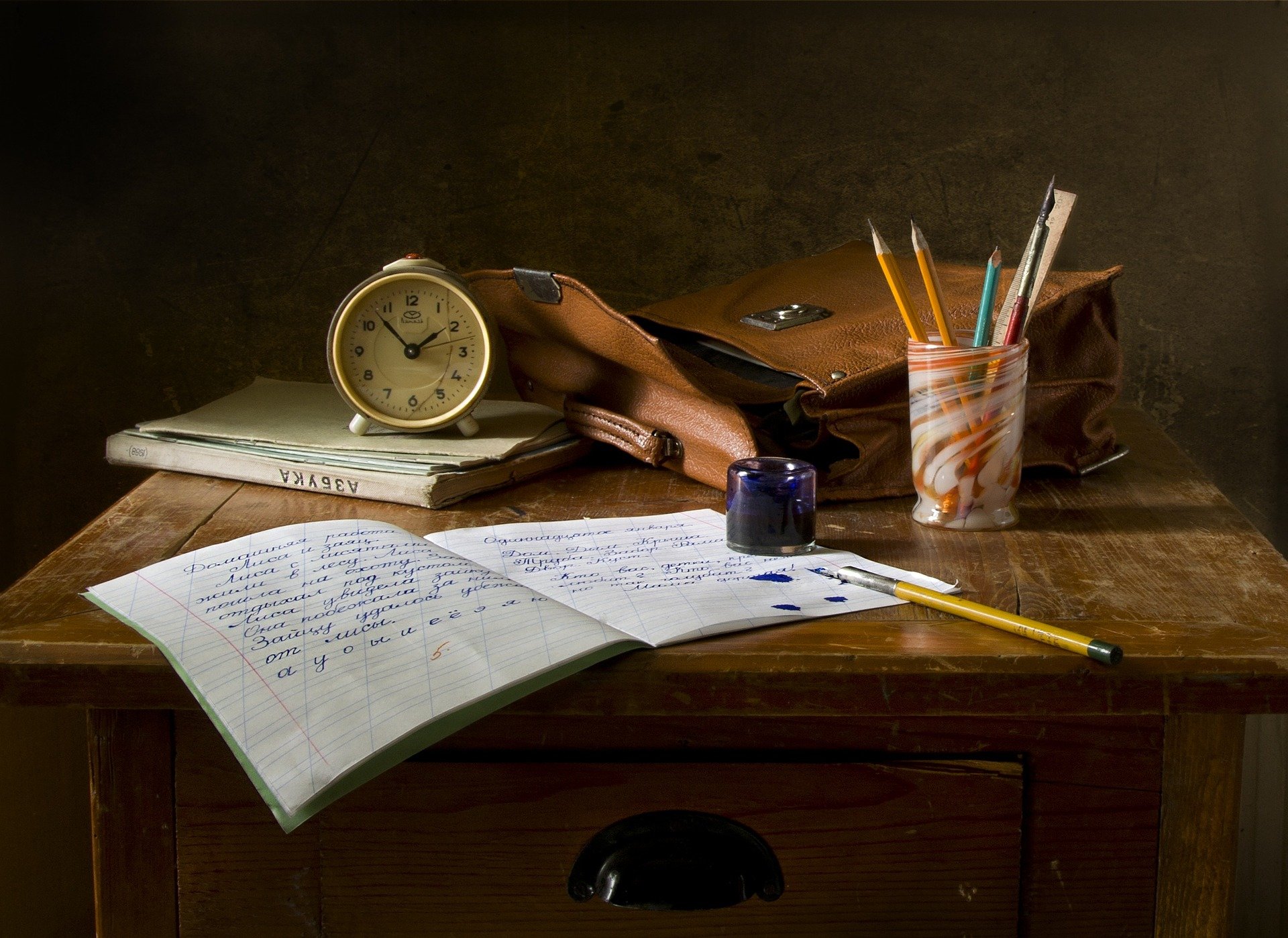
centos7.9扩展磁盘
发布于: 2023-1-2
更新于: 2023-3-21
未收录
文章字数: 730
阅读时间: 4 分钟
阅读量:
1. centos 扩展磁盘分区
- 1.1 系统环境1
- vmware
- centos 7.9
2.扩展步骤
2.1 步骤一
关机状态下在设置->硬盘->扩展->选择硬盘大小; 我这里选择扩展到50G
2.2 步骤二
- 进入系统内部执行命令扩展磁盘大小,主要是创建逻辑卷(PVC)/物理卷(PV),从逻辑卷(LV)映射到物理卷(PV):
1 2 3 4 5 6 7 8 9 10 11 12 13df -mh lsblk -l // 查询系统磁盘挂载目录 fdisk -l pvcreate /dev/sda3 vgextend centos /dev/sda3 vgs // 返回卷组的属性 pvdisplay // 查看物理卷 vgdisplay // 查看逻辑卷 lvdisplay // 查看逻辑卷状态 lvextend -L +50G /dev/test_vg/test_lv // 分配指定大小 lvextend -l +100%FREE /dev/centos/root // 分配100的剩余空间 xfs_growfs /dev/mapper/centos-root // 刷新根分区生效 df -mh // 查询磁盘 - 系统重启更新重新挂载磁盘卷
|
|
2.2.1 执行扩展示例
|
|
3.参考:
目录
相关文章
ubuntu22.04安装gitlab
1. gitlab安装前准备 系统版本:Ubuntu 22.04.1 LTS 1.1 更新系统环境 sudo apt update
sudo apt upgrade 1.2 安装和配置必须的依赖项 1 2 sudo apt-get install -y curl openssh-server ca-certificates tzdata perl sudo apt-get install curl 2.下载和安装gitlab 2.1 下载指定的版本 1 curl -s https://packages.gitlab.com/install/repositories/gitlab/gitlab-ce/script.deb.sh | sudo bash 2.2 开始安装 注意:localhost为访问gitlab的地址,85为访问gitlab的端口号
1 sudo EXTERNAL_URL="http://localhost:85" apt-get install gitlab-ce=15.9.3-ce.0 除非您在安装过程中指定了自定义密码,否则将随机生成一个密码并存储在 /etc/gitlab/initial_root_password文件中(出于安全原因,24 小时后,此文件会被第一次 gitlab-ctl reconfigure 自动删除, 因此若使用随机密码登录,建议安装成功初始登录成功之后,立即修改初始密码)。使用此密码和用户名 root 登录。
2023-4-28
centos 7.9离线安装docker
centos 7.9安装docker 1.离线下载docker https://download.docker.com/linux/static/stable/x86_64/docker-20.10.9.tgz 2.离线安装docker 准备前:
2.0.1 关闭Selinux 首先, 执行getenforce或sestatus, 查询selinux状态, CentOS系统安装后默认为enforcing.
getenforce
或
sestatus 2.0.2 修改selinux配置 1 2 3 4 5 vim /etc/selinux/config 修改selinux配置文件 SELINUX=enforcing 修改为 SELINUX=disabled 2.0.3 重复服务器以上修改生效 1 reboot 2.1 移动文件到目标服务器并执行tar命令解压,如: tar -zxvf docker-20.10.9.tgz 2.2 将/home/docker目录下解压出来的所有docker文件复制到 /usr/bin/ 目录下 cp docker/* /usr/bin/ 2.3 将docker注册为service,进入/etc/systemd/system/目录,并创建docker.service文件 1 2 cd /etc/systemd/system/ touch docker.
2023-3-2
centos7.7手动挂载磁盘分区
1. centos挂载磁盘分区 1.1 系统环境 aliyun CentOS Linux release 7.7.1908 (Core) 1.2 目的: 磁盘扩容到256G,主分区(/dev/vda1)使用100G; 剩156G可扩容 1.3 限制条件: 主分区(/dev/vda1)系统盘使用的是ID 83数据卷分区,主分区(/dev/vda1)默认不是lvm,不能实现无缝扩容, 考虑到生产商用环境数据量大,操作风险大,这里用可分配的156G新建分区挂载到系统磁盘/data目录,而不是在主分区上直接扩容 2. 磁盘分区 2.1 查询磁盘大小 1 2 3 4 5 # lsblk -l NAME MAJ:MIN RM SIZE RO TYPE MOUNTPOINT vda 253:0 0 256G 0 disk vda1 253:1 0 100G 0 part / vda2 253:2 0 156G 0 part 2.
2023-2-27
windows安装ubuntu22.04
1.安装前准备 U盘>=8G,干净的U盘,因为在安装过程中会清除U盘数据; Windows 7 或更高版本 (32/64 位均可)。 U盘安装引导依赖2选1,建议选Rufus: U盘引导安装依赖uboot - https://github.com/balena-io/etcher/releases/download/v1.18.4/balenaEtcher-Setup-1.18.4.exe U盘引导依赖-Rufus 下载ubuntu镜像选择对应的系统架构版本,建议选择官方,如果下载速度慢则选择aliyun:
官方下载ubuntu22.04桌面版本 阿里云镜像源ubuntu22.04桌面版本 ubuntu-arm架构镜像源 2.U盘制作安装引导 将下载好的rufus和ubuntu22.04镜像放到U盘中 执行rufus二进制文件,按步骤执行: 选择对应的U盘位置 选择ubuntu镜像文件并选择打开 选择START执行写入U盘,可能需要额外的资源来写入ISO,弹窗选择yes;在执行中可能遇到一些警告说会清空U盘,选择OK; 安装引导过程总共需要约10分钟,安装完成后状态栏为READY,此时选择CLOSE,安装完成; 3. 安装ubuntu U盘制作好安装引导后在目标机器上执行:
重启电脑,在启动过程中按F12或者F10或者F2(根据电脑品牌选择不同)进入boot菜单,在菜单中选择USB boot菜单中选择语言,continue进入下一步 安装ubuntu步骤:选择normal installation;如果电脑给的配置很低,就选择minimal installation; 配置安装:install type配置来选择是否将ubuntu作为您唯一的操作系统(此选择会删除windows系统并清除磁盘);如果当前有windows系统则可以选择双系统共同安装; 存储卷LVM选择安全加密,并设置密码 用于恢复数据;密码记录下来保存在其它地方; 创建你的登录账号密码和计算机名字,continue继续 等待进度条,100%完成安装,并选择重启 参考链接 Install Ubuntu desktop bootable引导
2023-2-10
ansible自动化安装docker
ansible自动化安装docker.md 本地软件准备 支持linux/macOS上运行。
1. 环境依赖: 依赖 python3-pip,
安装ansible ,以ubuntu2204为例 sudo apt update
# 更新python版本
sudo apt install python3-pip -y
# 安装ansible
sudo apt install ansible
# 验证 pip 是否安装成功:
python3 -m pip --version
pip 22.0.2 from /usr/lib/python3/dist-packages/pip (python 3.10) 2. 脚本下载 ansible-install-docker 快速安装docker 1.在hosts.yml中添加要部署的ssh登录信息/服务器内外网IP地址,比如:
1 2 3 4 5 6 7 8 9 dev: #这个命名在1中被引用 hosts: 192.
2025-3-18
赞赏
微信支付