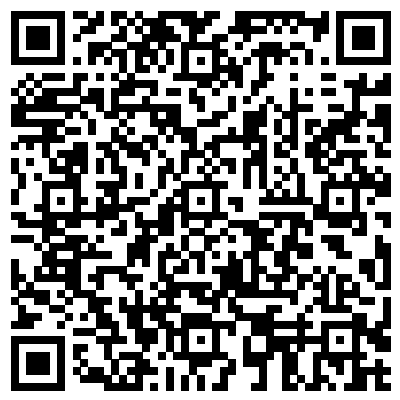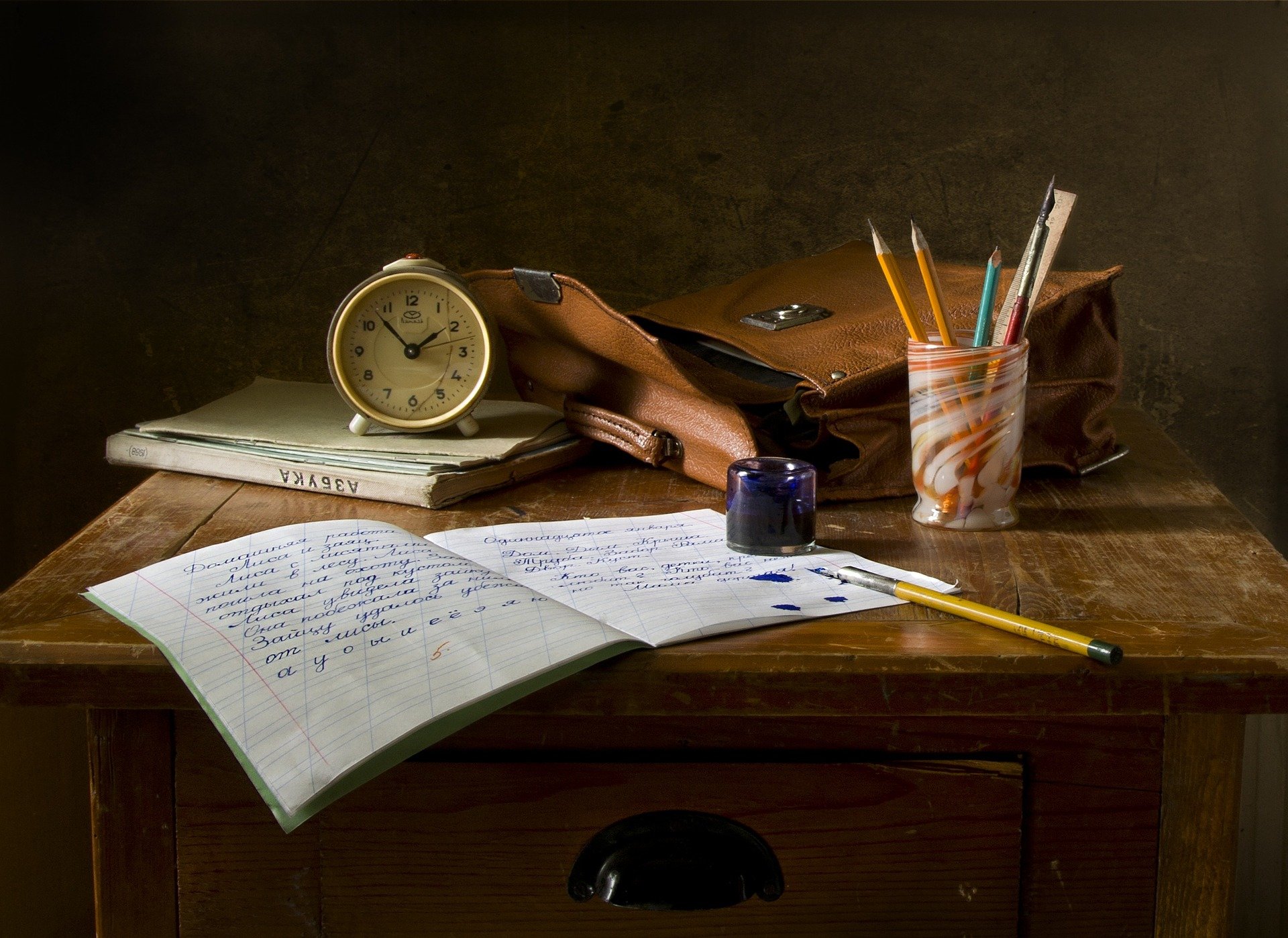
小米路由器开发板环境制作
准备条件
a.小米路由器型号要符合支持开发板,参考下图;
b.下载开发板固件(与路由器型号匹配):选择下载>ROM>小米路由器3
下载小米路由器3 开发版(miwifi_r3_firmware_e9f31_2.27.120.bin)
升级固件
步骤一
路由器初始管理平台地址:http://192.168.31.1。登陆小米路由器的web界面,进入后台。选择手动升级,上传开发版固件(miwifi_r3_firmware_e9f31_2.27.120.bin)点击升级,等待5分钟左右就会自动升级完成。wifi的ssid和密码仍然保持不变。
步骤二
a.绑定路由器到自己的小米账号
- 打开小米路由器的web界面,使用微信扫描登录页面的二维码安装miwifi
- 登录后页面提示小米路由器3(R3) MiWiFi 开发版 2.27.120,表示安装成功。
安装ssh并登录到终端
必须升级固件后才开始操作安装SSH,满足条件:安装固件:1. 开发版 2.27.120;2. 用户已经绑定路由器到自己的小米账号
获取ssh密码
访问:https://d.miwifi.com/rom/ssh
并登录以上的网页。网页上展示了root的密码和开启SSH的工具包,下载工具包,将下载好的文件移植到U盘,保证U盘里面的文件名为miwifi_ssh.bin。
注意事项:
使用chrome下载工具包可能会被拦截,请使用其他浏览器下载。
安装步骤:
1. 请将下载的工具包bin文件复制到U盘(FAT/FAT32格式)的根目录下,保证文件名为miwifi_ssh.bin;
2. 断开小米路由器的电源,将U盘插入USB接口;
3. 按住reset按钮之后重新接入电源,指示灯变为黄色闪烁状态即可松开reset键;
4. 等待3-5秒后安装完成之后,小米路由器会自动重启,之后您就可以尽情折腾啦 :)
使用SSH进入终端
连接小米路由器WIFI ,在终端输入:ssh root@192.168.31.1;SSH密码在页面查看(https://d.miwifi.com/)
下载潘多拉固件
访问:https://opt.cn2qq.com/padavan/
搜索 MI 打开小米路由器3的固件并下载。
将下载的MI-3_3.4.3.9-099.trx 放入U盘根目录,名字不要随意更改,保证为:MI-3_3.4.3.9-099.trx;插入U盘到路由器,然后重启;
刷入潘多拉固件
上传下载的固件到路由器的/tmp目录下:
scp MI-3_3.4.3.9-099.trx root@192.168.31.1:/tmp
登陆路由器的命令终端
ssh root@192.168.31.1
切换到/tmp目录下
cd /tmp
逐行按先后顺序执行以下命令将固件烧录到路由器
dd if=MI-3_3.4.3.9-099.trx bs=4194304 count=1 2> /dev/null | dd of=MI-3_3.4.3.9-099.trx.part1 2> /dev/nulldd if=MI-3_3.4.3.9-099.trx bs=4194304 skip=1 2> /dev/null | dd of=MI-3_3.4.3.9-099.trx.part2 2> /dev/nullmtd write MI-3_3.4.3.9-099.trx.part1 kernel1mtd write MI-3_3.4.3.9-099.trx.part2 rootfs0nvram set flag_last_success=1nvram commit
验证固件并重启
验证md5,若反馈success则表示成功,如下:
mtd verify MI-3_3.4.3.9-099.trx.part1 kernel1mtd verify MI-3_3.4.3.9-099.trx.part2 rootfs0reboot
若反馈Failed则表示失败,如下,需要检查分析原因后,重新执行3.4步骤:
|
|
打开路由器潘多拉固件的web界面
待路由器重启后,连接路由器WiFi(SSID:PDCN,密码:1234567890),在浏览器输入 192.168.123.1 ,回 车进行登陆,账户和密码都是 admin。
设置代理
导入ss地址
把VPN的ss复制到以下文本,打开开启按钮 ,必须插入网线在联网情况下点击 重新成功配置 ,等待几分钟系统会在线安装一些服务。查看log等运行安装完成后,重启路由器。
测试代理是否设置成功
有google图标表示连接正常,如果异常需要检查配置,查看高级设置配置DNS
以下是更加详细的代理设置(不需要特别配置)
高级设置
参考: